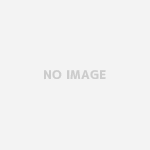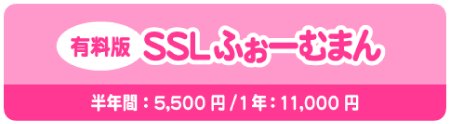自動返信メール付きメールフォームを利用する場合、以下の設定が必要です。
- 自動返信の設定付きメールアドレス記入欄を設置する
●「E-mail(自動返信設定付き)」を設置する
●「E-mail(自動返信付き+入力確認付き) 」 を設置する - 自動返信メールのタイトルを設定する
- 自動返信メールのコメントを設定する
- テスト送信をする
1)自動返信の設定付きメールアドレス記入欄を設置する
自動返信の設定付きメールアドレス記入欄には以下の2種類があります。
自動返信メールを利用する場合は、どちらか1つを設置していただく必要があります。
- 「E-mail(自動返信設定付き)」
- 「E-mail(自動返信付き+入力確認付き) 」
「E-mail(自動返信設定付き)」 を設置する
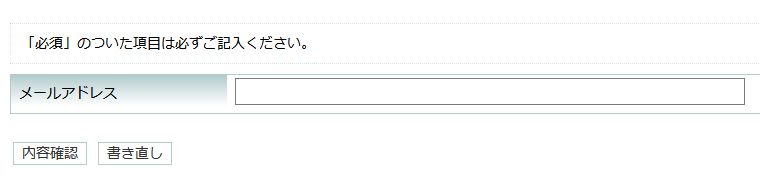
「E-mail(自動返信設定付き)」の項目は、入力項目が1つのメールアドレス記入欄です。
自動返信メールの機能を利用したいメールフォームの中に「E-mail(自動返信設定付き)」の項目を追加してください。
設置方法は 「メールアドレス専用の記入欄(自動返信付き)を設置する」 をご確認ください。
注意点
メールフォームの編集画面で項目を追加した際に、項目の背景がピンク色で「 [E-mail] 送信有」の表示がでていることを確認して保存してください。
※「 [E-mail] 送信有」 の表示がでていない場合は、自動返信メールの設定が機能しません

「E-mail(自動返信付き+入力確認付き) 」 を設置する

「E-mail(自動返信付き+入力確認付き) 」の項目は、入力項目が2つあるメールアドレス記入欄です。
下段の記入欄はメールアドレス確認のための記入欄になります。
この項目は、2つの入力欄にメールアドレスをそれぞれご記入頂き、その2つの入力欄に書かれたメールアドレスの「打ち間違い」を判定する機能がついた項目です。現在利用可能なメールアドレスかどうか?を判定する機能ではございませんので、事前にご了承ください。
自動返信メールの機能を利用したいメールフォームの中に「E-mail(自動返信付き+入力確認付き) 」の項目を追加してください。
設置方法は 「記入文字列チェック機能付きメールアドレス欄を設置する」 をご確認ください。
注意点
メールフォームの編集画面で項目を追加した際に、項目の背景がピンク色で「[E-mail]送信有」の表示がでていることを確認して保存してください。
※「 [E-mail] 送信有」 の表示がでていない場合は、自動返信メールの設定が機能しません。

2)自動返信メールのタイトルを設定する
自動返信メールの初期設定のメールタイトルは
「名称未設定フォーム送信内容」
となっています。
設定変更していない場合は「名称未設定フォーム送信内容」 のタイトルで自動返信メールが送信されますので、設定変更をおすすめします。

メールフォームの編集画面の「フォーム設定」画面で設定・変更が可能です。
詳しい設定・変更方法は「自動返信メールのタイトルを設定する」をご確認ください。
3)自動返信メールのコメントを設定する
自動返信メールの初期設定のコメント(送信メール内容)は
「送信を受け付けました。ありがとうございました。」
+
「記入者がフォームに書き込んだ内容 」
となっていますので、設定変更をおすすめします。
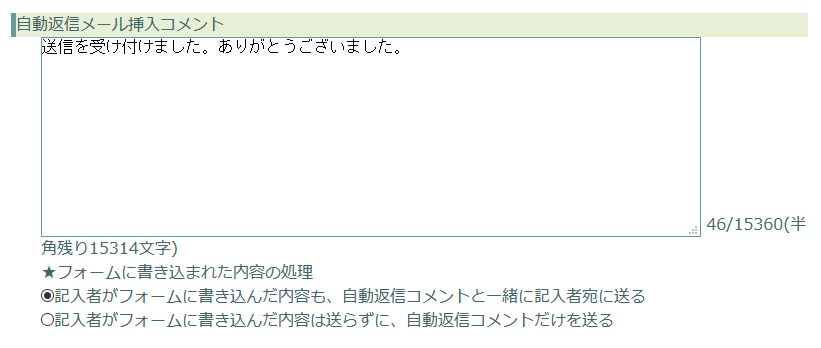
メールフォームの編集画面の「フォーム設定」画面で設定・変更が可能です。
詳しい設定・変更方法は「自動返信メールの文章を設定する」をご確認ください。
4)テスト送信をする
メールフォームの設定が済みましたら、必ずテスト送信を行い、
- 自動返信が届くか
- 届いたメールのタイトルが設定したメールタイトルになっているか
- 届いたメールの内容が設定した内容になっているか
をご確認ください。
テスト送信をする際の注意事項
管理者用メールアドレス以外のメールアドレスを記入する
テストの際、メールアドレス記入欄に記入するメールドレスは必ず、管理者用メールアドレス(管理者宛メールの届くメールアドレス)とは違うメールアドレスをお使いください。
管理者用メールアドレスでテストすると、テスト送信後に、「管理者宛メール」と「自動返信メール」が届くことになり、メールを見落とす可能性があります。