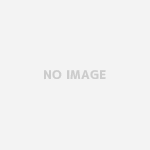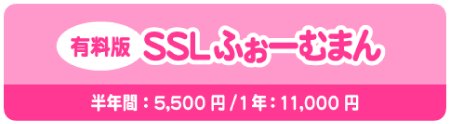メールフォームにプルダウンメニューを設置できます。
プルダウンメニュー は、ユーザーに項目を選択してもらうときに使用できます。

プルダウンメニューとは
ソフトウェアやWebサイトの操作画面、特にメールフォーム、問い合わせフォームではとてもよく使われるメニューの表示方法の一つです。
「ドロップダウン」「ドロップダウンメニュー」「ドロップダウンリスト」「プルダウンリスト」と呼ばれるロールスクリーンが降りてくるような動作のメニューで、複数の項目から一つを選択する操作を行わせたい時に設置することが多いメニューです。(複数の項目から複数の項目を選択させる場合もあります)
マウスポインタでクリックしたりタッチパネル画面のタップで指定すると真下や、右横に選択可能な複数の項目一覧が表示され、その項目の中から選択する操作を行います。
狭い領域に多くの選択肢を縮めてまとめて収めることができるので操作画面が狭い場合に役に立ちます。
メニューを開くまで項目の全体の内容が見えないので、一覧性には劣りますが、47個の選択肢だと知られている都道府県の選択や、12月までしかない、31日までしかない日付の選択など、よく知られている選択項目が多いものの場合によく使われます。
それでは、プルダウンメニューの追加・設置の手順です。
基本タイプ「プルダウンメニュー」の追加
- 「▼タイプ選択」のプルダウンメニューから「プルダウンメニュー」を選択して下さい。「▼タイプ選択」の左側(デフォルトでは「項目名」と書かれている所)をクリックして、お好きな項目名を記入して下さい。(今回は「予約時間」と記入しました)
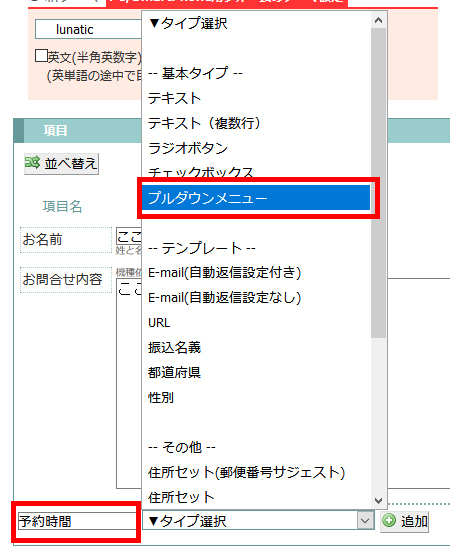
- この状態になりましたら「追加」というボタンを押して、項目を確定させてください。

-
うまく追加出来た場合は、以下のような画面となります。

デフォルトでは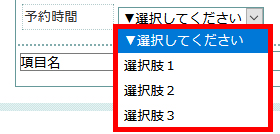
となっているので、「詳細」ボタンを押して選択肢の変更をします。 - 「詳細」ボタンをクリックすると、以下のような画面が出てきます。
ここで、この項目に注釈を追加したり、選択肢の変更ができます。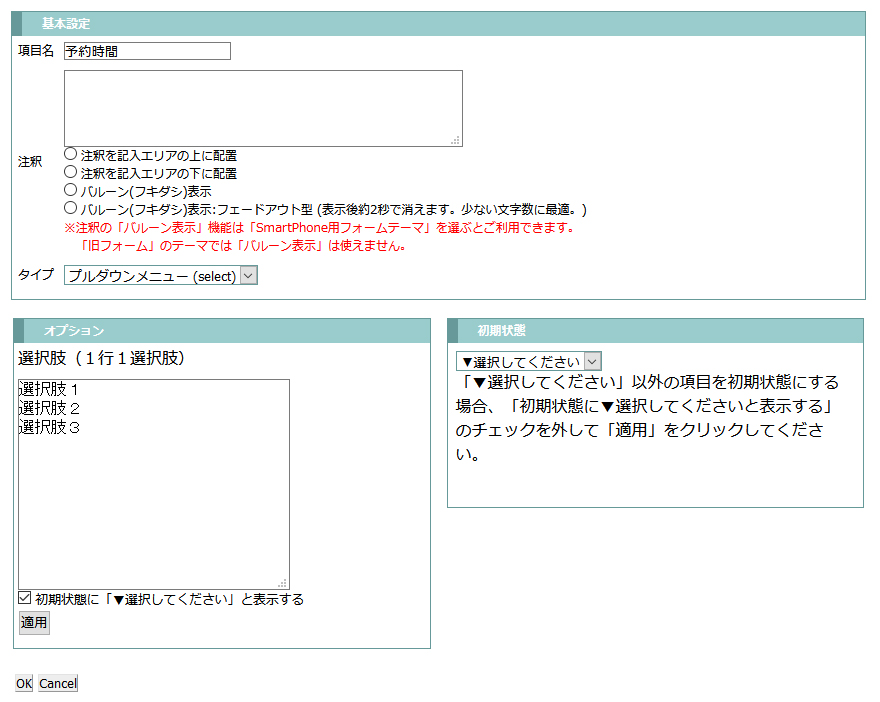
- 追加しただけの状態では、
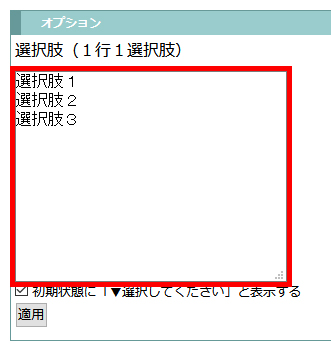
と書かれていますので、この3つを消して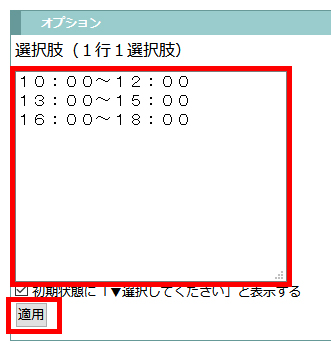
と、新しく記入して、「適用」ボタンを押してください。 - 「適用」ボタンを押すと、右側の「初期状態」の部分に反映されます。
「▼選択してください」をクリックして、プルダウンメニューの項目内容を確認してください。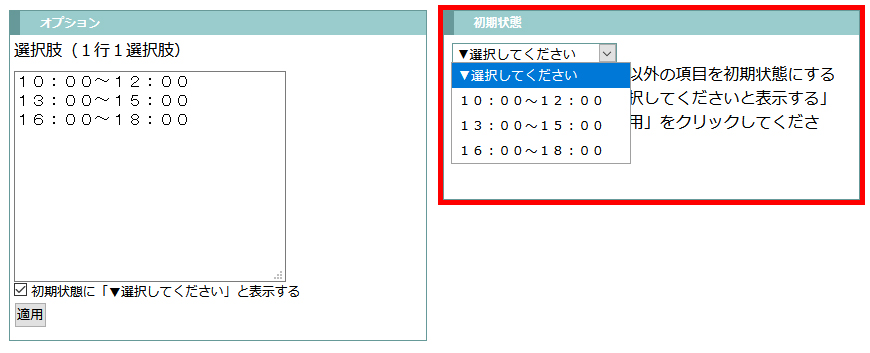
- 問題なければ、一番下にある「OK」ボタンをクリックして設定を保存してください。
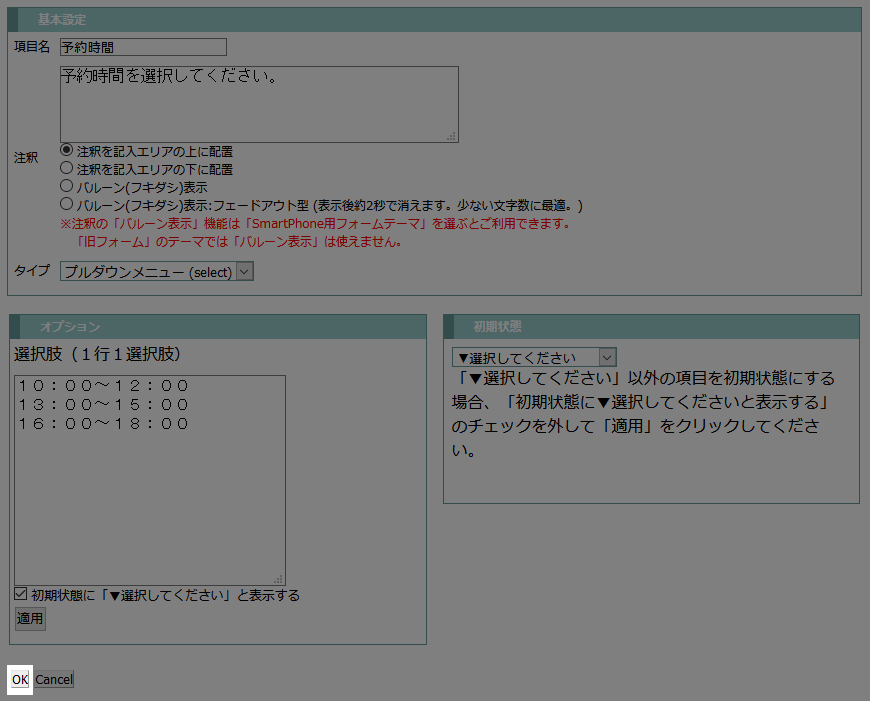
- OKボタンを押すとフォームの編集画面に戻り、設定した詳細が反映されていることを確認してください。

- 問題なければ、画面上にある「保存」または「上書き保存」ボタンを押して、メールフォーム全体を保存してください。

- メールフォームが設定通りになっているかご確認ください。