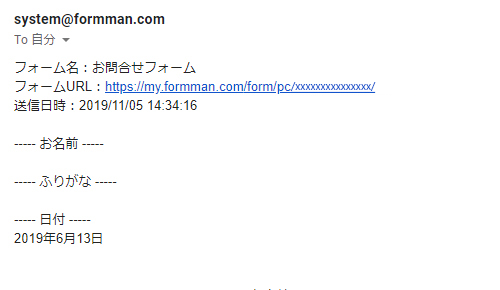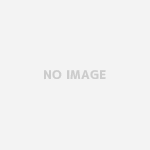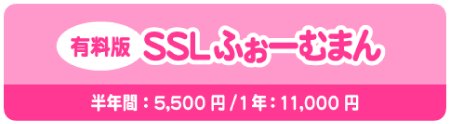年月日の選択項目を横並びで設置することができます
「日付セット」を設置することで、横並びの年月日を選択できるプルダウンメニューが設置できます。
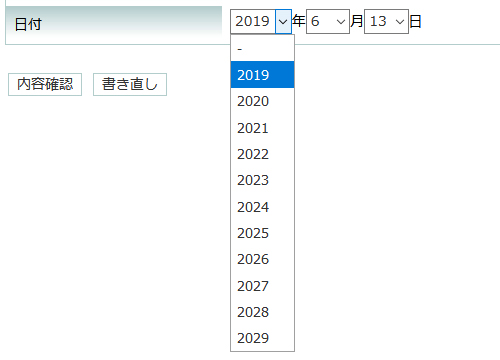
その他「日付セット」を追加する
- フォームの編集画面で「▼タイプ選択」のプルダウンメニューから「日付セット」を選択して下さい。「▼タイプ選択」の左側(デフォルトでは「項目名」と書かれている所)をクリックして、お好きな項目名を記入して下さい。(今回は「日付」と記入しました)
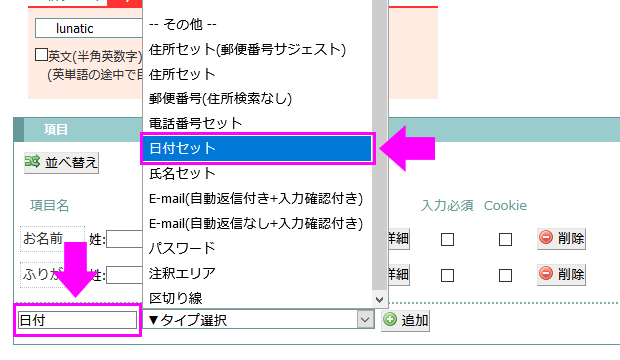
- この状態になりましたら「追加」というボタンを押して、項目を確定させてください。
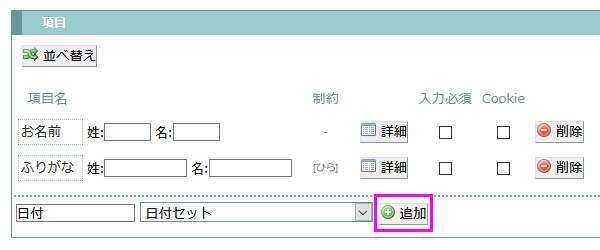
- 3つのプルダウンメニューが横に並んだ項目が追加され、それぞれ年、月、日に対応しています。
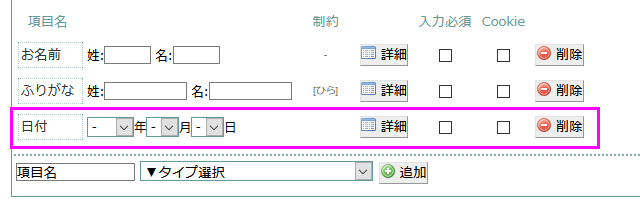
- 月日の範囲など変更する場合は、「詳細」ボタンを押してください。
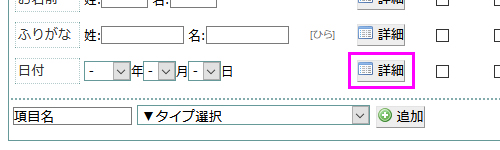
- 「詳細」ボタンをクリックすると、以下のような画面が出てきます。
ここで、この項目に注釈を追加したり、年月日の範囲などを変更できます。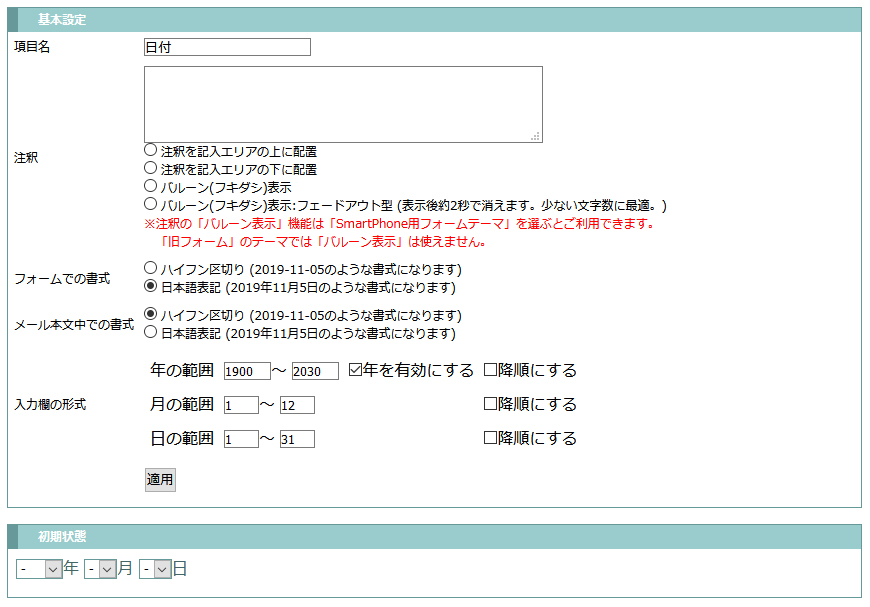
フォームでの書式
メールフォームでどう表示するかの設定です。
デフォルトでは「日本語表記」(例:2019年6月13日)になっています。
メール本文中での書式
自動返信メール、管理者宛メールでの記載方法の設定です。
デフォルトでは「ハイフン区切り」(例:2019-6-13)になっています。
入力欄の形式
年月日の範囲を設定できます。
1)年の範囲 … 年の範囲を指定できます。「年を有効にする」のチェックを外すと、年のプルダウンメニューを消すことができます。
2)月の範囲 … 月の範囲を指定することができます。
3)日の範囲 … 日の範囲を指定することができます。
- 設定を変更・確認後、「適用」ボタンを押します。
「適用」ボタンを押すと、その下にある初期設定のボックスに反映されます。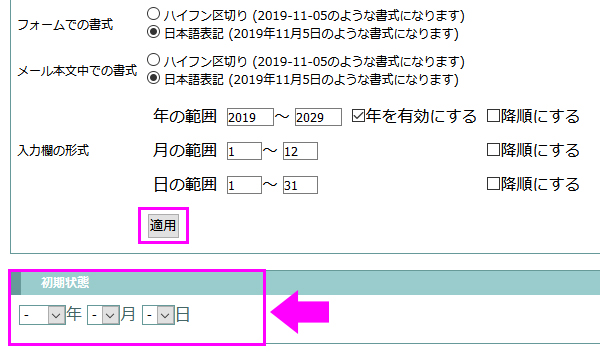
変更後は必ず、「適用」ボタンをおして、表示を確認してください。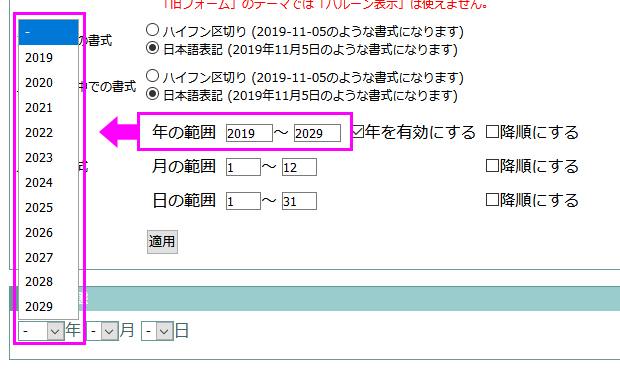
- 設定に問題ないようであれば、一番下にある「OK」ボタンをクリックして設定を保存してください。
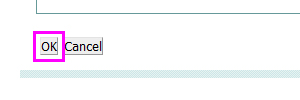
- OKボタンを押すとフォームの編集画面に戻ります。
フォーム編集画面で設定した詳細が反映されていることを確認してください。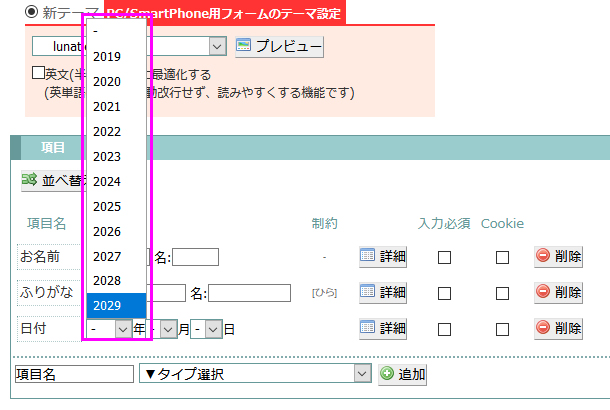
- 問題なければ、画面上にある「保存」または「上書き保存」ボタンを押して、メールフォーム全体を保存してください。

表示例
メールフォームで設定通りの表示になっているか確認してください。
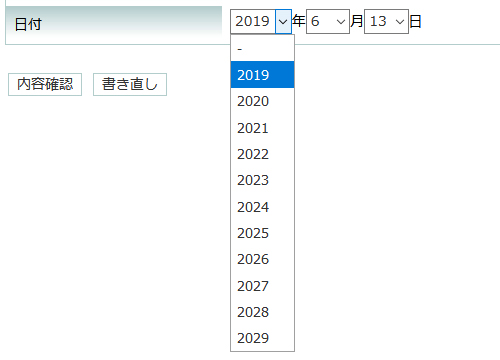
自動返信メール、管理者宛メールでの表示も確認してください。